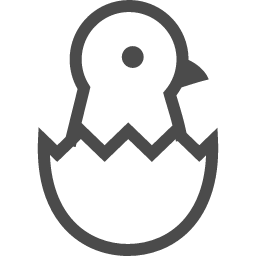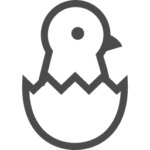こんにちはヤクタマです。
今回は薬歴の書き方についてです。
といっても、内容についてではないですよ。いかに効率よく薬歴をさばいていけるかにポイントをしぼった、いうなれば裏技的なテクニックを紹介しちゃいます。
薬剤師の残業要因といえば、薬歴の記載でしょ?
薬歴を早くかけるようになれば残業が減ってプライベートを充実させることができます。
もちろん薬歴をしっかり書くのは大切だから「手を抜く」わけではありません。早く・効率よく入力するテクニックを身につけることができれば、短い時間でたくさんの薬歴を書けるようになるので質を高めることだってできます。
裏技をみにつけたら手を抜こうとおもえばいくらでも手を抜くこともできます。そこは薬剤師としての良心に従いましょう。
薬歴を早く書くために必要なテクニック
身につけたら最強になるテクニックをいくつか紹介します。基本的なところから説明して、徐々に高度になっていきます。
①マウスは極力つかわない
 一発目はテクニックではなく心構えから。
一発目はテクニックではなく心構えから。
なるべくマウスを使わないように心構えをすることで将来のパソコン操作を超高速化することができます。
なれるまで一時的に作業効率が落ちるけど、習得したときに世界が変わります。マウスに依存している限りは効率よく入力なんてまず無理!!
マウスとキーボードの持ち替えを1日何回してます?
意識している人とそうでない人だと、この回数に雲泥の差があるはずです。
ぼくはなるべく持ちかえないように意識してます。というのも、
- 持ち替えによる労力
- ポインターを探す労力
- マウスをドラッグする労力
- クリックする労力
これらすべてをキーボード操作にするだけでなくすことができます。そのためにもキーボードでできることはキーボードで操作するという習慣を身に着けましょう。
②ショートカットキーを多用しよう
 マウスを使わないの延長ですがショートカットキーを覚えれば、マウス操作をさらに減らすことができます。
マウスを使わないの延長ですがショートカットキーを覚えれば、マウス操作をさらに減らすことができます。
コピー&ペーストとかマウスでやったら超大変だけど、キーボードならポンポンですよ。
| Ctrl + X | 選択した項目を切り取る。 |
| Ctrl + C | 選択した項目をコピーする。 |
| Ctrl + V | 選択した項目を貼り付ける。 |
| Ctrl + A | 全範囲を選択する。 |
| Ctrl + Z | 操作を元に戻す。 |
| Alt + Tab | 開いているアプリ間で切り替える。 |
| Alt + F4 | アクティブな項目を閉じる、またはアクティブなアプリを終了する。 |
| Ctrl + F | 本文中から文字を検索する。 |
コピペなら「Ctrl + C」からの「Ctrl + V」のコンビネーションです。
これをもうちょっと進化させた全文コピペとかも超便利。
入力を効率よくおこなう上でショートカットは欠かせないものです。コマンドを覚えれば覚えるほど快適になるので、なれなくてもなれるまで使い続けましょう。
「Ctrl + F」の文字検索は医薬品の情報を検索するときにめちゃくちゃ便利。インタビューフォームや医薬品添付文書などの長文から指定ワードを一発で見つけ出すことができます。

③辞書機能を活用して定型文を作成しまくろう
Windowsのパソコンについてる初期機能である「辞書」を活用すると普段の入力を超高速化することができます。
よくつかう文章は全部まるっと定型文として登録すれば数文字入力したら予測変換でパッと全文入力してくれます。
定型文は、判で押したような薬歴になってしまうため賛否両論あるけど、タブレットのタッチだけで入力が完了する薬歴あるでしょ?
あれもタッチで定型文を選んでいくだけなので同じようなもんです。とりあえず「S」の主訴はオリジナルでしっかり書こう。「P」とかは実際いつも同じような説明しているなら、同じような記載になるのは致し方ない。
辞書の単語登録機能をつかうと単語だけでなく文章を丸ごと登録できます。
登録方法は「windows 辞書 単語登録」とかでググってみてちょ。うちでは登録方法は省略します。
| 短縮よみ | 単語 |
|---|---|
| けんだく | よく振って使ってね。 |
| きげん | 目薬の期限はあけたら1ヶ月だよ。 |
| とろーち | 噛まずになめて使ってね。 |
| ろきそにん1 | 1日3回までにしておいてね。 |
| あらみすと1 | 1日1回でいいけど1回2噴霧なんで気をつけてね。 |
| 11 | 1日1回 |
| 12 | 1日2回 |
| l | 左目 |
| r | 右目 |
| b | 両目 |
説明はもちろんテキトーなので文章はオリジナルで外に出しても恥ずかしくないような文章を考えてね。
後半は「数字」や「アルファベット」での1文字辞書登録です。使用頻度に応じてこういう応用もできる。
④予測変換機能を実装しよう
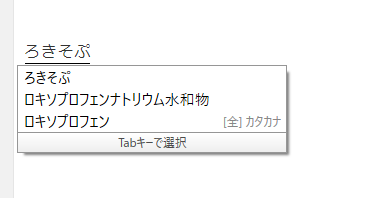
予測変換というのは▲こういうヤツです。
「薬歴」に使うフレーズで決まった文言ってありますよね。
予測変換機能を利用すると一回入力した文言をパソコンが記憶して、最初の数文字を入力すると、入力候補の文書や単語を補完してくれます。
スマホの予測変換機能をイメージするとわかると思うけど、超高速で入力できますよね。
あなたが使ってるパソコンに予測変換は機能していますか?
もし、予測変換が機能していないならもったいない、もしかすると設定一つで導入できるかもしれません。
設定方法は外部サイトを紹介します。
こちらはwindows10の「microsoft IME」についての設定方法です。
「microsoft IME」のバージョンがあまりにも古いと、そもそも予測変換機能がついていません。
その場合は「google日本語」入力の導入を検討してみるといいです。
公式リンクgoogle日本語
googleが提供している無料の日本語入力ソフトです。変換精度がめちゃめちゃ高い。
医薬品や医療用語をサクサク変換してくれるし、最初から予測変換機能が稼働しています。
導入するときはレセコンメーカーに一声かけてからするといいでしょう。
⑤クリップボード履歴の活用
クリップボード履歴を活用すると入力を超効率化できます。
クリップボードというのはコピーした文章を保管するところです。
普通につかうと、コピー&ペーストは1つの文章しかできません。というのも、コピーすると前にコピーした文章が消えてしまうからです。
ツールをつかうと「1つ前にコピーした文章」や「2つ前にコピーした文章」といった具合に履歴を活用することができます。
そのツールが「Clibor(クリボー)」というフリーソフトです。これは入れておいて損はないとおもいます。ツールについてはググってもらいたい。
そしてwindows10をつかっている人に朗報です。
windows10には初期装備でクリップボード履歴を活用できる機能が備わっています。
windows10を使っている人は Win + V を押してみてください。あらビックリ、クリップボード履歴を表示することができます。
これだけでコピペの幅が大幅に広がります。
⑥オリジナル「キー」で作業を単純化しよう

市販されているキーボードの中には、キー操作を記録してオリジナルの「キー」を作成できるものがあります。
そのようなキーボードを使えば「ログイン」や「記入終了」の入力をオリジナルの「キー」にして作業を単純化することができます。
こちらが普段から私が使用しているキーボード「LOGICOOL G105」です。

左端にオリジナルボタンを設置しています。
左端の縦一列はプログラムが可能な「キー」になっているので自由に内容をカスタマイズできます。
たとえば、キーの内容は以下の操作が割り当てられています。
- ログインする「キー」:「ID 」を入力して 「PASS」入力して「Enter」
- 記入完了する「キー」:「F10」を押して「Enter」を押す
- DO入力する「キー」:「Shift」を押しながら「F6」を押して「F10」
*割り当てるキーはレセコンにより異なります
このように複数の操作を一つの「キー」に集約できるオリジナルボタンを作成できます。
このように複数の操作をまとめて単純化させてしまえば、入力ミスは減り、疲労もすくなくなります。
まずログイン作業なんかはログインする人ごとに自動キーを作ってあげてもいいかもしれない。
オリジナルキーを押すと、
「ID」を自動で入力して「パスワード」を自動で入力してログインして、入力画面を開く
この一連の作業をプログラムしたボタンキーを簡単に作成することができます。毎回「ID」と「PASS」を入力するのは案外手間ですからね。
⑦キー操作がマウスに移行できるハイスペックマウス
最初に「マウスをなるべく使わないように心がける」というアドバイスをしたはずなのですが、マウスも改良すればそれなりに使えるようになるので、ハイスペックマウスにするならマウス操作も「あり」です。
普通のマウスではダメなんです。ゲーミングマウスと言ってボタンがたくさんあるマウスを使います。
ぼくが使ってるのは「ロジクールのG300S」です。
左右のクリック以外に7コのボタンがついています。

そのうち6コがプログラミング可能なボタンで、それぞれに上記で紹介したショートカットキーを設置することができる。
ちょっと頑張れば、上記のキーボードで設定したプログラミングボタンも作成できる。
「これ押して、これ押して、そのあとこれ押す」みたいな感じのやつですね。
キーボードのショートカットをマウスに移行すると、キーボードとマウスを持ちかえることなくマウスだけで色々な操作ができるようになります。
コピペがマウスでできるようになると超ラクですよ。マウスに「Delete」ついてると文章の校閲が捗ります。
キーボードとマウスは薬局で一番よく使うツールだからこそいいものにしておきたいですね。
自動化ソフトで簡単プログラミングしてしまおう
無料のプログラミングソフトを使って薬歴の一部を自動化する方法があります。
プログラミングと言っても超簡単で、操作を記録して、それを再現するだけです。
つまり、普段の操作をするだけで、それがプログラミングになるんです。
詳しくは別の記事でまとめています。

クオリティーの高い薬歴の書き方
 ここまで電子薬歴の効率的な運用方法を紹介してきました。記載する時間が足りないから薬歴のクオリティーが下がるんだけど、時間を確保してもクオリティーが低というなら、それは知識不足ですね。
ここまで電子薬歴の効率的な運用方法を紹介してきました。記載する時間が足りないから薬歴のクオリティーが下がるんだけど、時間を確保してもクオリティーが低というなら、それは知識不足ですね。
服薬指導時のツッコミがあまいんです。服薬指導で何も確認していなければ、書くことがないのはあたりまえです。
もし、何も指導しないで、いろいろ書いたらそれは「ウソ」ですね。
クオリティーが高い薬歴を書くためにオススメの書籍を紹介しているのでよかったら見て下さい。

代表的な電子薬歴(メーカー)の一覧
| 会社名 | 薬歴ソフト名 |
|---|---|
| PHCホールディングス | PharnesV (ファーネス) |
| ユニケソフトウェアサーチ | P-POS i (ピーポス) |
| 日立ヘルスケアシステムズ | Pharma-SEED EX (ファーマシード) |
| ソラミチシステム | solamichi (ソラミチ) |
| アクシス | MEDIX 2 (メディクス) |
| カケハシ | Musubi (ムスビ) |
| グッドサイクルシステム | GooCo (グーコ) |
| EMシステムズ | Recepty NEXT(レセプティー) |
| モイネットシステム | Pharmy (ファーミー) |
| 三菱電機インフォメーションシステムズ | Melhis (メルヒス) |
調べてみたら、けっこういろんなメーカーが薬歴ソフトをだしてました。
超個人的なあれなんだけどモイネットシステムのPharmyに、薬歴メディックスを足すのがコスパ的にも超満足だとおもうよ。
もしくは「Pharmy」単体でもいいです。
モイネットシステムのレセコンはマジで安くて、機能的にも文句なしです。
レセコンを購入する際はあちこち見積もりとるとおもうけど、その中に「モイネット」をいれてみてくださいな。他社の半額くらいです。
実践薬歴
僕がいつもつかっている「Recepty NEXT(レセプティー)」を実際に使ってみてのリアルな使用体験談を紹介します。
「Recepty NEXT(レセプティー)」を使用している方、もしくは「Recepty NEXT(レセプティー)」の購入を考えてる方にぜひ読んでもらいたい記事になっています。

ちなみに、まじめな薬歴を書くための知識をみにつめるためのホントの実践薬歴はこちらです。
ただ速く書くだけではダメだよ。
意義のあるものを効率的に作成することが大切です。
 もし転職計画があるなら当サイト経由してもらえると助かります。
もし転職計画があるなら当サイト経由してもらえると助かります。
ヤクタマが転職するときに毎度お世話になっているのが「ファルマスタッフ」ってサイトです。
転職サイトとしては忖度なしにヤクタマぶっちぎりでオススメです。
「ファルマスタッフ」は1つ1つの就業先をキャリアコンサルタントが必ず直接訪問して職場の状況ダイレクトにリサーチ!
そのため、求人情報が他社よりも濃い!職場の雰囲気や経営状況、残業などの忙しさなどのリアルを踏まえて転職先を提案してくれます。
エージェントさんに会ってみればわかりますが、とにかく真摯に向き合って対応してくれます。
今すぐ転職を考えている方もちょっと考え中の方も利用できます。すべて無料なので登録するなら当サイトから申し込んでいただければ幸いです。
公式ファルマスタッフ